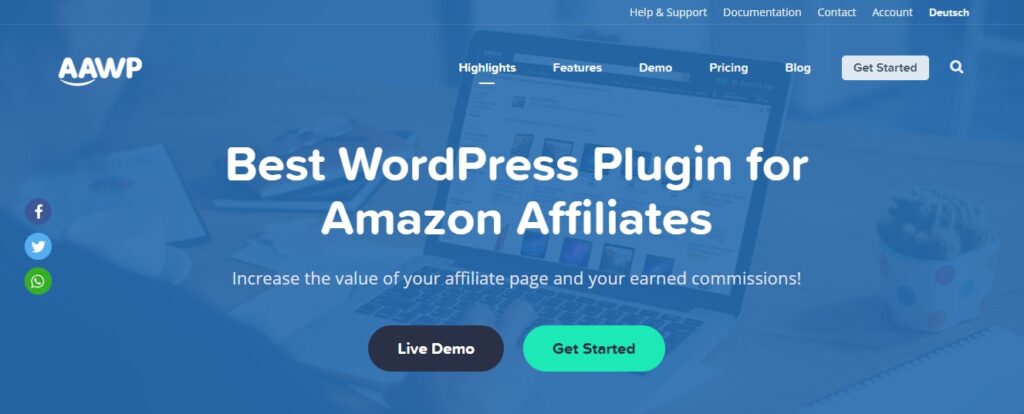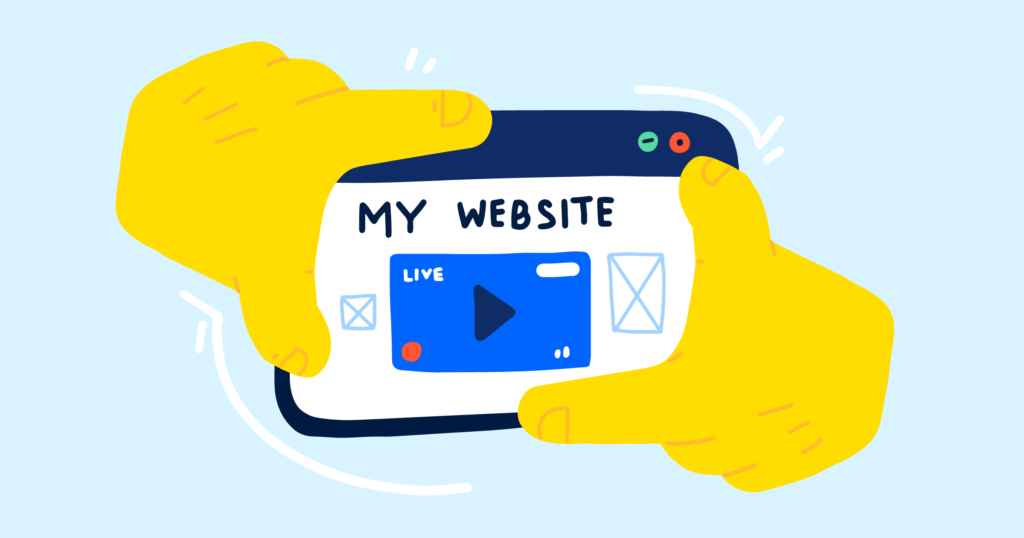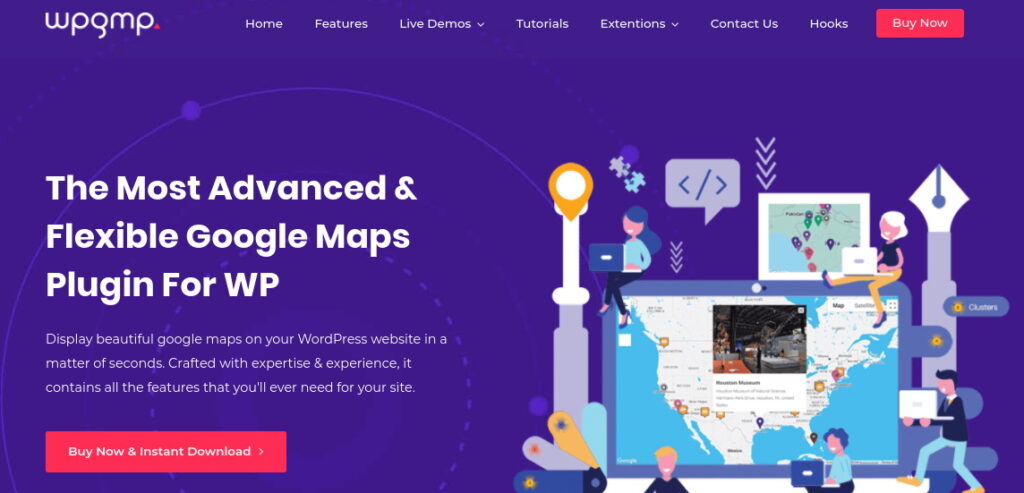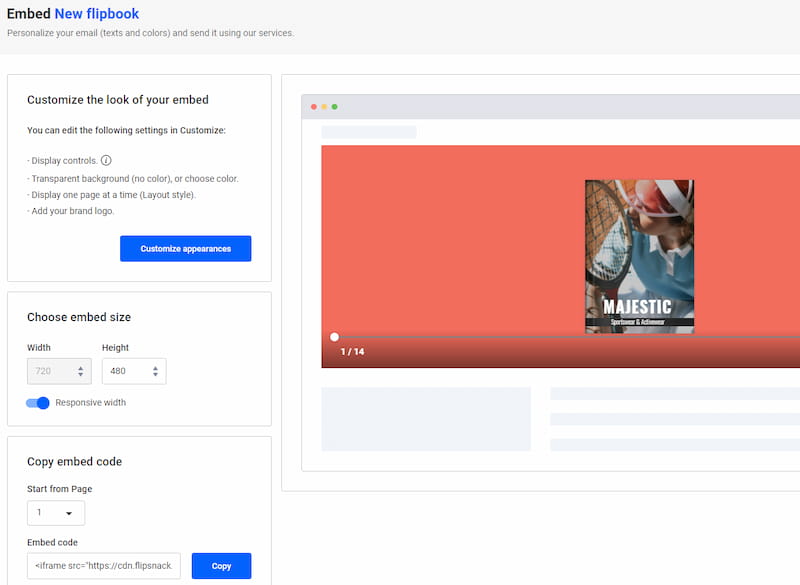Вы когда-нибудь задумывались о переводе вашего магазина WooCommerce на другие языки? Часто начинающие владельцы интернет-магазинов думают, что им нужен отдельный веб-сайт для каждого языка. Это неправда. Вы можете легко перевести уже существующий магазин на несколько языков. В этой статье мы покажем вам, как перевести ваш магазин WooCommerce двумя разными способами.
Зачем переводить ваш магазин WooCommerce
Согласно недавнему исследованию, 75% клиентов предпочитают покупать товары, используя родной язык. Просмотр информации о продукте на их родном языке помогает клиентам быстрее принять решение. Это также улучшает качество обслуживания клиентов, что ведет к увеличению продаж.
Перевод вашего интернет-магазина на несколько языков особенно полезен в следующих случаях:
- Вы осуществляете международную доставку, и большинство ваших клиентов говорят на других языках.
- Вы продаете цифровые продукты, доступные на нескольких языках.
- Вы ориентируетесь на аудиторию в нескольких странах и регионах, где английский/русский не является родным языком.
Лучший способ перевести ваш магазин WooCommerce – использовать многоязычный плагин WordPress. Мы собираемся поделиться двумя разными плагинами WordPress, которые могут хорошо справиться с этой задачей.
Метод №1: Использование TranslatePress для перевода вашего магазина WooCommerce
TranslatePress – лучший плагин для перевода в WordPress. Он позволяет вам легко переводить текст на вашем сайте через интерфейс «наведи и кликни». Во-первых, вам необходимо установить и активировать этот плагин.
Примечание. Вы можете использовать бесплатную версию TranslatePress, чтобы перевести свой сайт на еще один язык. Для неограниченного количества языков вам понадобится версия Pro.
После активации вам необходимо установить и активировать надстройку дополнительных языков. Просто загрузите его из своей учетной записи TranslatePress. После активации надстройки «Дополнительные языки» перейдите на страницу «Настройки» – TranslatePress в админке WordPress. Здесь вам нужно кликнуть вкладку «Лицензия», чтобы ввести лицензионный ключ. Вы найдете лицензионный ключ в области своей учетной записи на веб-сайте TranslatePress. Просто скопируйте и вставьте его в поле, затем нажмите кнопку «Активировать лицензию».

Затем щелкните вкладку “Общие”. Здесь вам нужно убедиться, что ваш язык по умолчанию установлен правильно. Вам также необходимо выбрать дополнительные языки, которые будут использоваться в вашем магазине. Чтобы добавить язык, выберите его из раскрывающегося списка и нажмите кнопку «Добавить» рядом с ним.

Продолжайте и повторите этот процесс для всех языков, которые вы хотите использовать в своем магазине. Здесь вы также можете настроить другие параметры. Например, вы можете выбрать, как отображать селектор языка на вашем сайте. Есть несколько вариантов на выбор. После внесения изменений нажмите кнопку «Сохранить изменения» внизу экрана.

Теперь, когда вы настроили основные настройки, приступим к переводу вашего магазина. Просто щелкните вкладку «Перевод сайта» вверху, чтобы запустить редактор переводов.

Редактор перевода в TranslatePress покажет предварительный просмотр вашего веб-сайта в реальном времени справа и панель перевода в левом столбце.

Продолжайте и нажимайте здесь любые ссылки, чтобы перейти на другие страницы вашего сайта. На панели предварительного просмотра вы можете просто навести указатель мыши на текст, который хотите перевести, а затем кликнуть значок синего карандаша, чтобы отредактировать его.
После этого вы увидите панель перевода в левой части экрана. Вы можете просто ввести здесь переводы этого текста. Вы можете сделать это для любого или всех языков вашего сайта. Когда вы закончите, не забудьте нажать кнопку «Сохранить перевод» вверху экрана.

После этого заходите на свой веб-сайт, чтобы увидеть переведенный продукт. Просто нажмите на переключатель языка и измените его на нужный язык. Текст, который автоматически создается WordPress и вашими плагинами, должен автоматически переводиться.
Примечание: вы можете создать свой собственный перевод для этого текста, если хотите. Текст, созданный WordPress или плагинами, отображается зеленым значком карандаша в редакторе перевода TranslatePress.

Вы можете продолжить перевод остальной части страницы продукта WooCommerce и текста своего сайта в редакторе переводов.
Совет: вы также можете автоматически перевести свой веб-сайт с помощью TranslatePress и Google Translate. Для этого вам необходимо создать учетную запись Google Cloud и настроить ключ API.
Чтобы настроить автоматический перевод, перейдите на страницу Настройки » TranslatePress » Автоматический перевод. Вам нужно выбрать “Да” для параметра «Включить автоматический перевод», а затем ввести ключ API Google Translate. Если вы не хотите проходить процесс создания ключа API, вы можете использовать Google Translate вручную. Для этого просто скопируйте разделы текста в Google Translate, а затем вставьте перевод в редактор переводов.
Метод № 2: Использование WPML для перевода вашего магазина WooCommerce
Плагин WPML – очень популярный плагин для перевода премиум-класса для WordPress. Он имеет простой в использовании интерфейс, позволяет подключать ваш сайт к сторонним поставщикам переводов и даже может обеспечивать автоматический машинный перевод.
Во-первых, вам необходимо зарегистрировать учетную запись на веб-сайте WPML. Для перевода WooCommerce вам понадобится многоязычный план CMS. Далее вам необходимо установить и активировать плагин WPML. После активации нажмите ссылку «Зарегистрироваться сейчас», которую вы увидите на странице своих плагинов. Затем вам нужно ввести ключ вашего сайта. Вы найдете это в своей учетной записи на веб-сайте WPML.

Затем перейдите на страницу Плагины » Добавить новый » Коммерческий.
Здесь легко установить остальные необходимые плагины WPML. Это:
- Перевод строк
- Управление переводом
- Медиа-перевод
- WooCommerce Multilingual.
Просто отметьте эти 4 плагина в списке.

Затем прокрутите вниз и установите флажок «Активировать после загрузки». После этого нажмите кнопку «Загрузить». Ваши плагины будут автоматически загружены, установлены и активированы.

Вы должны увидеть сообщение «Операция завершена». Теперь перейдите на страницу WPML » Языки в админке WordPress. Это покажет параметры настройки WPML. Вам нужно выбрать язык для текущего контента, затем нажать кнопку «Далее».

Теперь пора выбрать языки, которые нужно включить для вашего сайта. Просто установите флажки рядом с теми, которые вы хотите использовать.

Параметры языка на вашем сайте появятся в переключателе языков. WPML попросит вас выбрать порядок языков. Вам также необходимо выбрать, что делать, если для определенной страницы или продукта отсутствует перевод.

Ниже вы можете добавить переключатель языка в меню навигации. Кроме того, вы можете добавить его в виджет или в нижний колонтитул вашего сайта. Наконец, у вас есть возможность ссылаться на переводы вверху или внизу вашего контента. Если вы включите эту опцию, вы можете выбрать, как будут выглядеть эти ссылки на перевод. Вы также увидите предварительный просмотр.
Совет: этот текст будет отображаться вместе с описанием вашего продукта и на страницах вашего сайта, а не только в сообщениях в блогах. Вы можете изменить текст на «Этот контент также доступен на» или аналогичный.

Когда будете готовы, нажмите кнопку «Далее», чтобы продолжить. Затем WPML спросит вас, хотите ли вы отправлять темы и информацию о плагинах на WPML.org. Это может помочь ускорить процесс, если вам понадобится поддержка.

Затем вам необходимо ввести ключ сайта, если вы этого не делали раньше. Если вы уже ввели его, просто нажмите кнопку «Далее». После этого вы увидите некоторые рекомендации по установке других компонентов. Если вы еще не установили и не активировали дополнительные плагины WPML ранее, вы можете сделать это здесь.
Затем нажмите ссылку «Пропустить и завершить», чтобы закрыть мастер настройки. Теперь вы должны увидеть мастер настройки WooCommerce Multilingual. Просто нажмите кнопку «Продолжить», чтобы начать настройку переводов в магазине.

Сначала вам будет предложено создать недостающие переводы для страниц вашего магазина. Просто оставьте флажок в поле «Создать отсутствующие переводы» и нажмите, чтобы продолжить.

На вкладке «Глобальные атрибуты» просто нажмите кнопку «Продолжить». WPML спросит вас, хотите ли вы включить несколько валют. В этом случае установите флажок «Включить мультивалютный режим», прежде чем нажимать кнопку «Продолжить».

В разделе «Параметры перевода» WPML спросит вас, хотите ли вы показывать продукты, даже если они не переведены. Выберите нужный вариант и нажмите кнопку «Продолжить».

На следующей вкладке просто нажмите кнопку «Закрыть настройку». Затем перейдите на вкладку WooCommerce » WooCommerce Multilingual в админке WordPress. Вы должны увидеть свой список продуктов в таблице продуктов. Появится новый столбец, в котором будут показаны языки, выбранные при настройке WPML.

Чтобы перевести страницу, просто щелкните значок “+” для выбранного языка. После этого вы увидите экран перевода продукта. Вы можете скопировать поля из оригинала или просто ввести переведенный текст.

Ниже вы также можете перевести любой другой текст для продукта. По завершении перевода прокрутите страницу вниз. Здесь вам нужно установить флажок «Перевод завершен», а затем нажать кнопку «Сохранить и закрыть».
Теперь вы снова увидите свой список продуктов. Значок “+” для переведенного продукта и языка превратился в значок карандаша. Вы можете щелкнуть здесь, чтобы отредактировать перевод.

Теперь вы можете продолжить и таким же образом перевести свой продукт на другие языки. Мы перевели нашу страницу о пиджаках на французский, немецкий, итальянский и испанский языки.
Чтобы добавить изображения на переведенные страницы, перейдите на страницу WPML » Перевод мультимедиа в админке WordPress. Затем кликните значок “+” для выбранного изображения. Вы увидите всплывающее окно, в котором вам просто нужно ввести имя изображения. Вы также можете выбрать другое изображение для переведенной версии. Когда будете готовы, нажмите кнопку «Сохранить перевод мультимедиа».

Совет: чтобы перевести категории продуктов, просто щелкните вкладку «Категории» и переводите их так же, как и ваши продукты.
После того, как вы перевели продукт, пользователи смогут просматривать его на своем языке на вашем веб-сайте. WPML автоматически переведет созданный WordPress текст, например «Добавить в корзину», на язык пользователя.

Автоматический перевод вашего магазина WooCommerce с помощью WPML
Если вы не хотите создавать переводы самостоятельно, есть несколько других вариантов. Вы можете добавлять других пользователей в качестве переводчиков, использовать службу перевода или автоматически переводить контент. Для этого просто перейдите в WPML » Управление переводами на панели инструментов WordPress.
Во-первых, вам нужно запустить мастер настройки. Это позволяет вам выбрать, кто будет переводить ваш сайт. Если вы хотите, чтобы другие пользователи могли переводить контент, или если вы хотите использовать службу перевода, вы можете сделать это здесь. Мы просто собираемся использовать автоматический перевод на нашем сайте.

Далее вы увидите некоторые сведения о “Расширенном редакторе переводов”. Просто нажмите, чтобы продолжить. Затем вы увидите сводку, в которой вам просто нужно продолжить и нажать кнопку «Готово!». После этого вы попадете на панель управления переводами. Здесь вам нужно кликнуть вкладку «Инструменты перевода», а затем кнопку «Зарегистрироваться бесплатно», чтобы настроить автоматический перевод.

Совет: машинный перевод на 2000 слов в месяц предоставляется бесплатно.
Затем вам будет предложено ввести свои платежные данные. Как только вы это сделаете, перейдите на вкладку «Панель управления переводом». Здесь вам нужно выбрать все элементы для автоматического перевода. Во-первых, вам нужно выбрать «Продукт» в раскрывающемся списке типа контента, а затем нажать кнопку «Фильтр», чтобы отобразить только ваши продукты.
Затем просто установите флажок рядом с выбранными вами элементами. Вам также необходимо установить флажок, чтобы перевести изображение.

Ниже выберите языки, на которые будет переводить ваши продукты. По умолчанию будут использоваться все языки. Затем просто нажмите кнопку «Добавить выбранный контент в корзину для перевода».

Теперь вы увидите новую вкладку корзины переводов. Кликните её. Затем убедитесь, что контент, который вы хотите автоматически перевести, правильно указан здесь. Как только вы это сделаете, просто нажмите кнопку «Отправить все на перевод».

Ваш контент будет подготовлен и отправлен. Вы увидите всплывающее окно, сообщающее, что медиафайлы отправлены на перевод. Просто нажмите «Продолжить» здесь. Теперь просто щелкните вкладку «Инструменты перевода» и автоматически переведите свой контент.
После этого выберите все, что вы хотите перевести, и нажмите кнопку «Перевести автоматически».

Теперь вы увидите сообщение о том, что задания добавлены в очередь на перевод. Вы можете кликнуть вкладку «Заказы на перевод», чтобы убедиться, что ваши переводы выполнены. Для редактирования любого из автоматических переводов используйте страницу WooCommerce » WooCommerce Multilingual.
Переведенные страницы также уже размещены на вашем сайте. Теперь вы можете посетить свой магазин WooCommerce, чтобы увидеть переведенные страницы. Мы надеемся, что эта статья помогла вам узнать, как перевести ваш магазин WooCommerce.
Если вам нужен многоязычный интернет-магазин, обращайтесь ко мне, у нас есть подобный опыт.