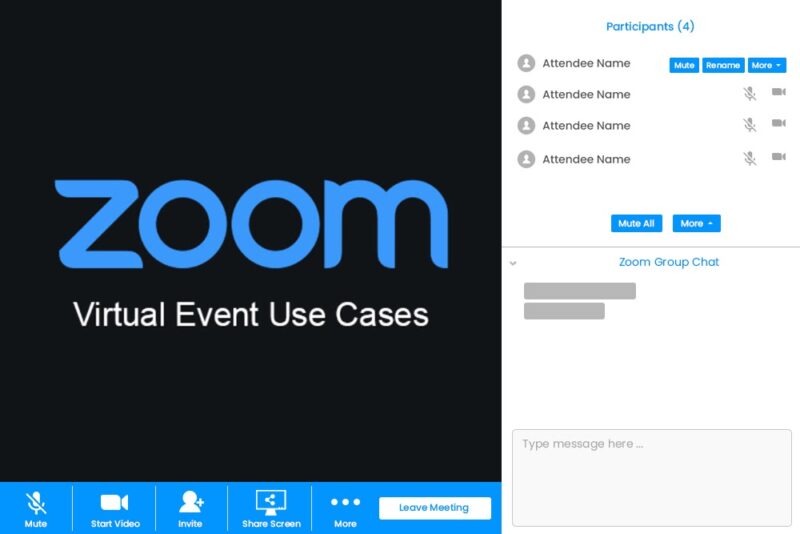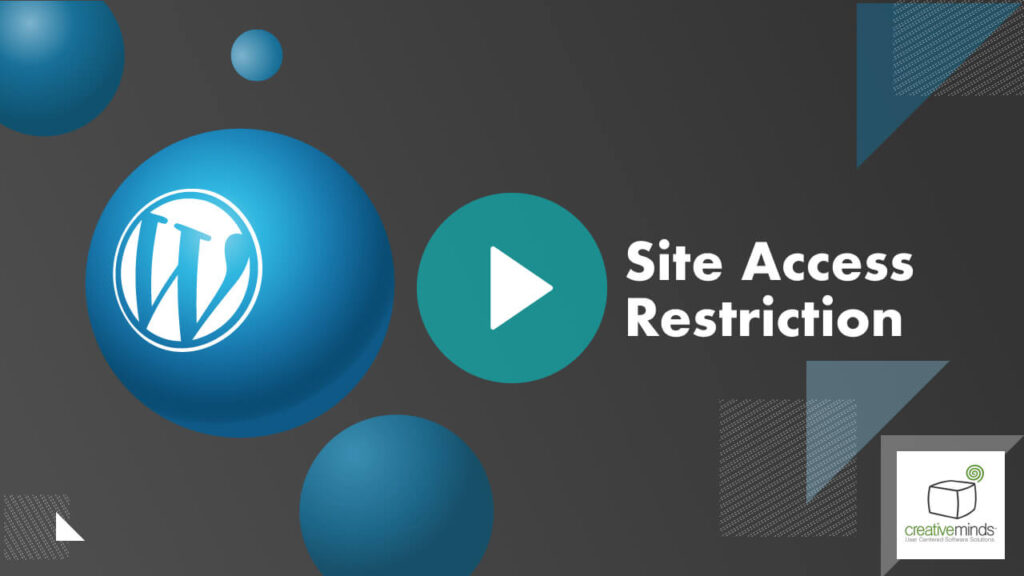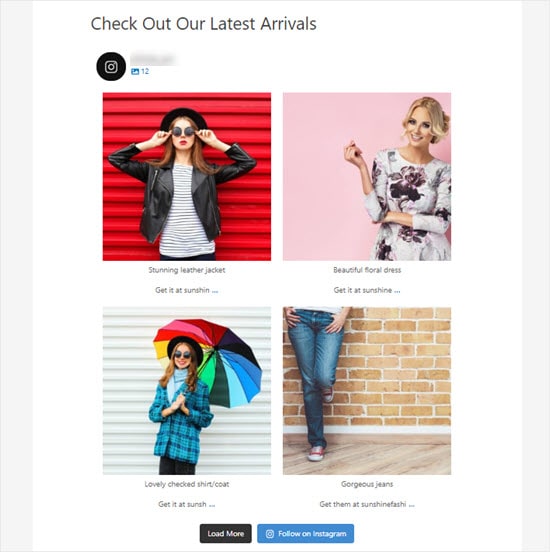WordPress позволяет загружать самые разные типы контента, включая видео, изображения и аудиофайлы. К сожалению, работа с PDF не так проста. Поэтому, если вам интересно, как встроить PDF в WordPress, мы вам поможем. По умолчанию при загрузке PDF-файла на страницу или пост будет отображаться ссылка, которую можно использовать для загрузки файла или открытия его в новой вкладке браузера. Однако то, что WordPress не имеет встроенной функции для встраивания PDF-файлов, не означает, что это невозможно. С правильным инструментом это на самом деле простая задача. В этом посте мы расскажем о возможностях встраивания PDF-файлов.
Можно ли встроить PDF на сайт в WordPress
Если вам интересно, можно ли вставить PDF на сайт в WordPress, то ответ – да. Однако это невозможно сделать так же, как с другими типами мультимедиа и контента, такими как изображения и видео. Когда вы используете кнопку «Добавить медиа» или блок «Изображение» в редакторе WordPress, вы можете загрузить только файл PDF. Этот файл будет представлен в виде ссылки, по которой посетители могут либо щелкнуть, чтобы загрузить файл PDF, либо открыть его в новой вкладке браузера.
Хотя в некоторых случаях это подходит, в других случаях вам может понадобиться встроить PDF-файл в реальный пост или страницу. Не беспокоитесь. Есть несколько способов сделать это. Самый простой способ – использовать плагин, такой как PDF Embedder. Если вы не хотите использовать плагин, есть другие варианты – это либо встроить PDF-файл с помощью Google Диска, либо в редакторе блоков WordPress. В этом посте мы покажем вам, как использовать все эти методы.
Встраивание PDF с помощью плагина PDF Embedder
Сначала пошагово разберем самый простой и удобный метод – встраивание с помощью плагина PDF Embedder.
Шаг 1. Загрузите и установите плагин PDF Embedder
Вы можете выбрать из нескольких PDF-плагинов, но мы рекомендуем PDF Embedder.

Обладая более чем 200 000 активных установок и рейтингом 4,5/5,0 в каталоге WordPress, этот плагин позволяет загружать и встраивать PDF-документы так же просто, как добавлять изображения. Он также встраивает PDF используя только JavaScript, устраняя необходимость во фреймах или сторонних приложениях. Это означает, что вы получаете больше гибкости, настройки и контроля над внешним видом ваших документов.
Для начала перейдите в раздел «Плагины» > «Добавить новый» на панели инструментов WordPress и выполните поиск «PDF Embedder».

Выберите «Установить сейчас», а затем «Активировать». Кроме того, вы можете скачать плагин из каталога WordPress, а затем загрузить его на свой сайт, выбрав Плагины > Добавить новый > Загрузить плагин > Выбрать файл.
Шаг 2. Настройка параметров плагина
После того, как вы установили PDF Embedder, следующий шаг – настроить его параметры. Это помогает гарантировать, что ваши PDF-документы выглядят так, как вы хотите. Чтобы найти страницу настроек плагина, перейдите в «Настройки» > «PDF Embedder».

Под пунктом “Настройки просмотра по умолчанию” вы можете изменить ширину и высоту просмотра PDF.

Вы также можете решить, где будет расположена панель инструментов средства просмотра PDF, и будет ли она постоянно отображаться. Когда вы закончите настраивать эти параметры, сохраните изменения. Тогда вы готовы встроить свой PDF-документ в WordPress.
Шаг 3: Вставьте PDF в пост или страницу
Если вы используете классический редактор, вы можете встроить PDF в WordPress так же, как вы разместили изображение. После того, как вы откроете страницу или пост, в которую хотите встроить PDF-документ, нажмите кнопку «Добавить медиафайл».

Затем выберите вкладку «Загрузить файл», затем PDF-файл и нажмите «Вставить в сообщение». Это добавит шорткод к сообщению. Чтобы увидеть, как код PDF-файла будет выглядеть на передней панели, нажмите «Предварительный просмотр» в верхнем правом углу экрана редактирования.
Если вы используете более новый редактор блоков, плагин PDF Embedder поставляется с пользовательским блоком. Чтобы найти его, нажмите значок + в записи или на странице, чтобы добавить новый блок. В текстовом поле найдите и выберите «PDF Embedder».

Выбрав PDF-файл для загрузки, вы заметите, что справа есть несколько вариантов. Там вы можете настроить размеры и настройки панели инструментов (как вы делали в Шаге 2).
Если вы хотите сохранить универсальные настройки, вы можете оставить эти разделы как есть. В противном случае ваши изменения здесь переопределят их.

Опять же, вы можете просмотреть изменения, чтобы увидеть, как PDF будет отображаться в интерфейсе вашего сайта.

Если вы довольны своим PDF-документом, сохраните и опубликуйте свои изменения.
Встраивание PDF с помощью Google Диска
Для этого сначала нужно загрузить PDF-файл на Google Диск. Если у вас еще нет учетной записи Google, вы можете создать ее быстро и легко. Затем из своей учетной записи Google Диска вы можете загрузить свой PDF-файл, нажав кнопку «Создать».

Нажмите «Загрузить файл», выберите PDF-файл и нажмите «Открыть». После загрузки файла вы можете предварительно просмотреть его, дважды щелкнув по нему.
На экране предварительного просмотра выберите три вертикальные точки в верхнем правом углу, затем выберите «Открыть в новом окне».

В новом окне еще раз нажмите на точки, а затем вставьте элемент.

Откроется окно «Вставить элемент» и отобразится ваш код iframe. Скопируйте код:

Затем перейдите на страницу или пост, где вы хотите встроить PDF. Если вы используете классический редактор, щелкните вкладку «Текст» и вставьте код. Если вы используете редактор блоков, добавьте новый пользовательский блок HTML и вставьте туда код.

Вы можете просмотреть PDF-файл в интерфейсе, чтобы увидеть, как он будет выглядеть. Когда вы закончите, сохраните изменения, и все готово.
Встраивание PDF с помощью редактора блоков WordPress
В отличие от старого классического редактора, редактор блоков позволяет последовательно работать с различными типами медиафайлов. Это не более очевидно, чем когда вы встраиваете PDF-файлы в WordPress.
Вы можете использовать блок файлов для встраивания всех видов файлов, но в этом случае мы можем использовать его для встраивания PDF. Если вы перейдете к нужному сообщению или странице, вы можете найти блок файлов и (как и изображения) вы увидите диалоговое окно загрузки файлов:

Если вы добавите сюда свой файл, он отобразится в красивом средстве просмотра как встроенный элемент:

Вы также увидите полный URL-адрес вашего файла и кнопку «Загрузить». Вы можете изменить это в специальных настройках блока на боковой панели редактора:

Часто задаваемые вопросы
На этом этапе у вас должно быть четкое понимание того, как вставить PDF-файл на страницу или пост, как с плагином, так и без него. Тем не менее, есть некоторые часто задаваемые вопросы, которые мы хотим адресовать тем, у кого есть более конкретные проблемы.
Как встроить документ на сайт?
Пока что мы рассмотрели, как встроить PDF-файл в страницы и посты. Однако могут возникнуть ситуации, когда вы захотите встроить текстовый документ, например, Word Doc. Лучший способ сделать это – использовать плагин, такой как Embed Any Document.

Этот бесплатный инструмент позволяет легко загружать и вставлять документы. Он поддерживает различные типы файлов, в том числе созданные в Microsoft Word, Excel и PowerPoint, а также файлы Adobe Illustrator (.ai) и текстовые (.txt). После того как вы установите и активируете плагин на своем сайте, он автоматически поместит кнопку «Добавить документ» в классический редактор или добавит пользовательский блок документа в редактор блоков.
Как встроить заполняемый PDF на сайт?
Если вам интересно, как встроить PDF-файл в WordPress, который выполняет функцию заполняемой формы, одним из самых простых способов является использование такого инструмента, как JotForm.
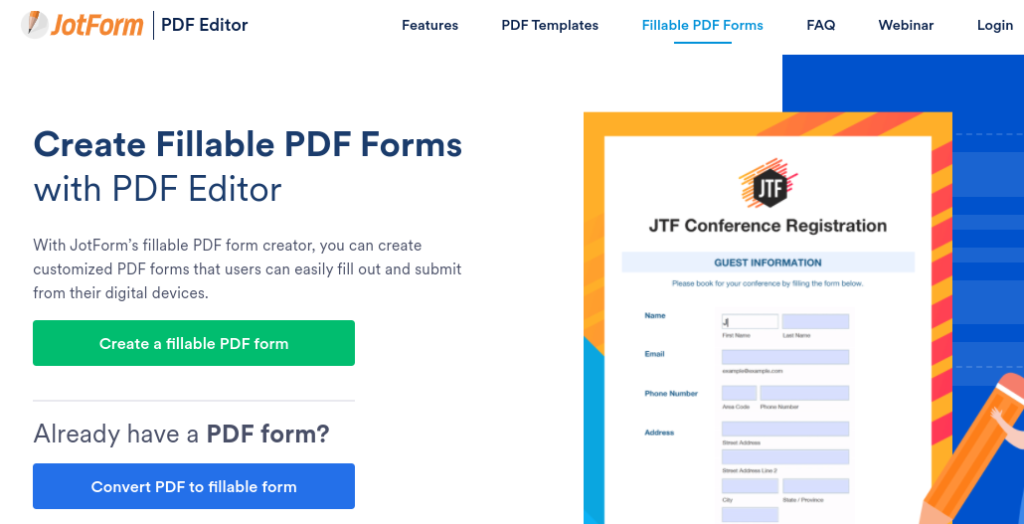
Этот конструктор PDF-форм позволяет создавать собственные заполняемые PDF-формы, используя шаблоны или импортируя свои собственные. Вы можете скачать заполняемый PDF или вставить его на свой сайт с помощью кода.
На вкладке «Опубликовать» редактора PDF JotForm находится список сторонних платформ. Когда вы нажимаете на значок WordPress.org, JotForm отображает код скрипта.

Скопируйте и вставьте этот код в текстовый редактор вашего поста или страницы. Затем ваши пользователи могут заполнить форму в передней части вашего сайта. После того, как они отправят его, вам отправят копию данных в формате PDF по электронной почте.
Как встроить отправляемую PDF-форму на сайт?
Процесс встраивания отправляемой формы PDF в WordPress такой же, как и для заполняемых форм. Однако, если вы не хотите использовать JotForm, вы также можете использовать премиальный плагин, такой как Gravity Forms.

Этот популярный плагин для построения форм стоит от 59 долларов и может быть использован для создания ваших собственных форм. Однако, чтобы превратить вашу форму в отправляемый PDF, вам также понадобится подключаемый модуль Gravity PDF, который является расширением Gravity Forms.
Как встроить небольшую PDF-картинку на сайт?
Возможно, вы не хотите вставлять весь ваш PDF-файл в WordPress, но вместо этого хотите добавить небольшую картинку или миниатюру. Это полезно, если вы хотите включить первую страницу или обложку книги или документа, чтобы посетители могли просмотреть ее перед загрузкой файла.
Для этого вы можете использовать плагин, такой как PDF Thumbnails, премиум-надстройка для плагина PDF Embedder. Этот плагин будет автоматически генерировать фиксированные изображения ваших PDF-файлов в вашей медиатеке WordPress. У вас будет возможность использовать миниатюры в качестве рекомендуемых изображений для определенных сообщений или в виде интерактивных миниатюр, которые можно использовать для загрузки ваших PDF-файлов.
Как встроить PDF на сайт без принудительной загрузки?
Вы можете встроить PDF в WordPress без принудительной загрузки, используя любой из методов, которые мы упоминали ранее в этой статье. Целью встраивания PDF в WordPress является то, что посетителям не обязательно загружать файл или открывать ссылку в новой вкладке браузера, чтобы просмотреть его. Например, если вы встраиваете PDF в WordPress через плагин PDF Embedder или используете код, загрузка не будет принудительной. Поэтому, пока вы встраиваете PDF-файл с плагином или без него, посетители могут получить к нему доступ без предварительной загрузки.
Заключение
Знание того, как разместить PDF на странице или посте , поможет вам сделать ключевые документы и ресурсы доступными для ваших посетителей. Тем не менее, встроенная функциональность WordPress ограничена, поэтому вы не можете отобразить полный PDF прямо на своем веб-сайте.
Как мы уже видели, PDF-файл можно встроить в WordPress несколькими способами. Одним из способов является использование плагина, такого как PDF Embedder. Другой способ – загрузить его в свою учетную запись Google Диска, а затем скопировать и вставить код iframe в свой пост или страницу. Третий вариант – сделать это в редакторе блоков WordPress. С правильными инструментами вы даже можете встраивать заполненные и отправляемые PDF-формы на ваш сайт. После того, как вы добавили PDF-файлы на свой сайт, важно убедиться, что документы правильно поддерживаются и обновляются, а также инструменты, которые вы используете для управления ими.
Если вам нужен функциональный сайт на WordPress, обращайтесь ко мне.