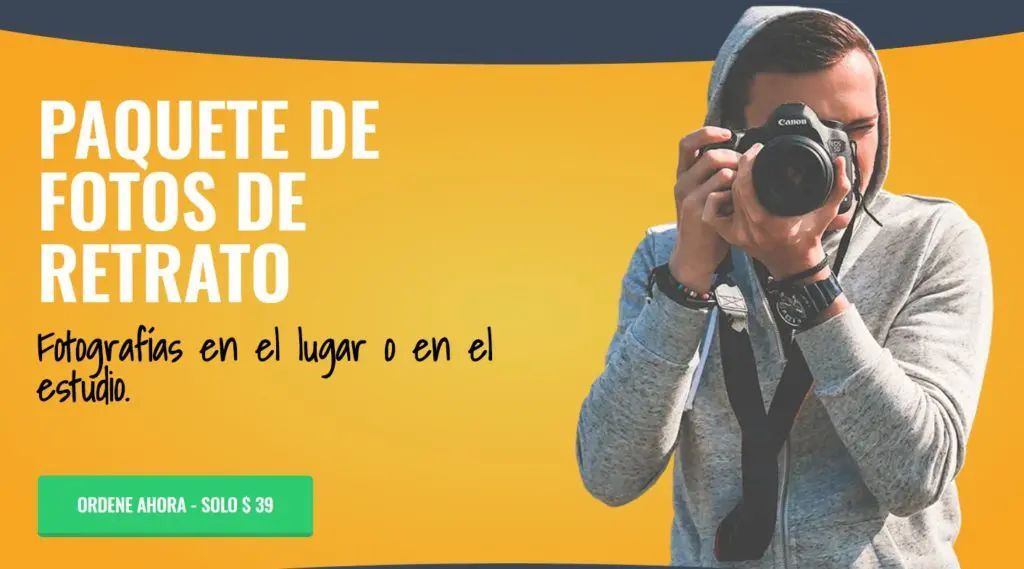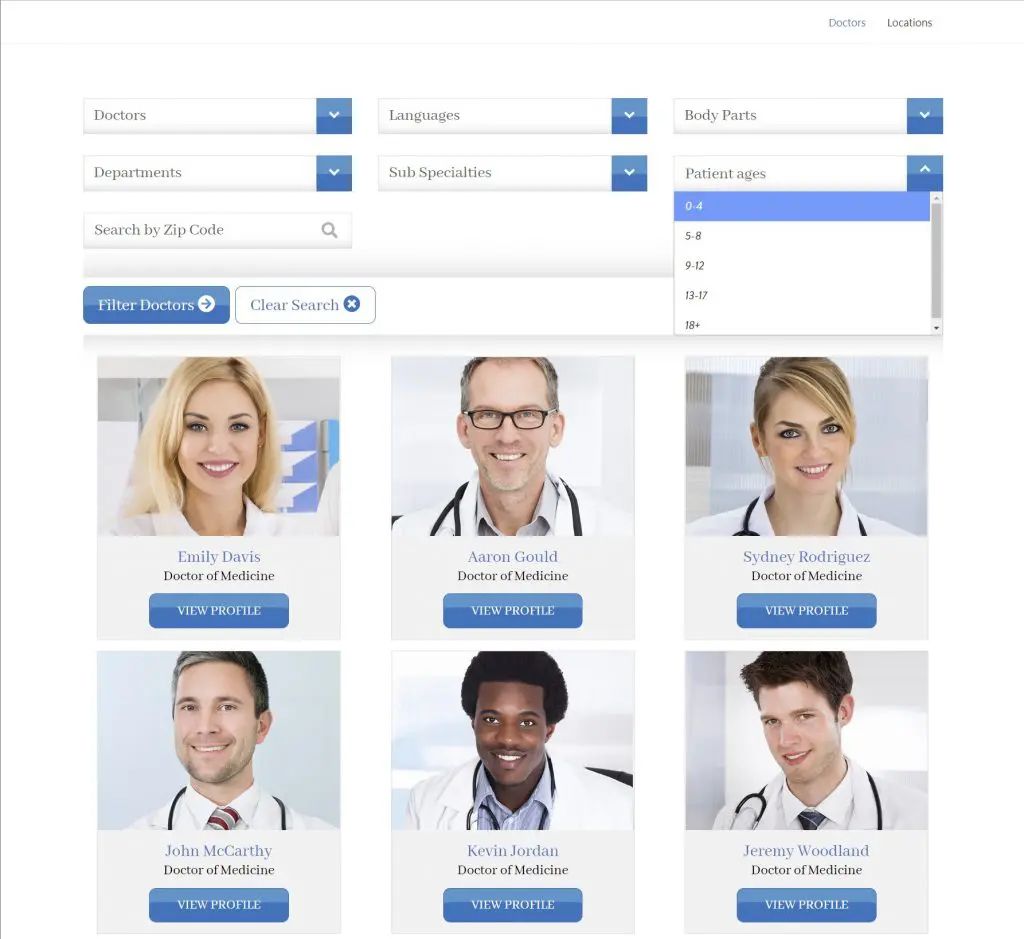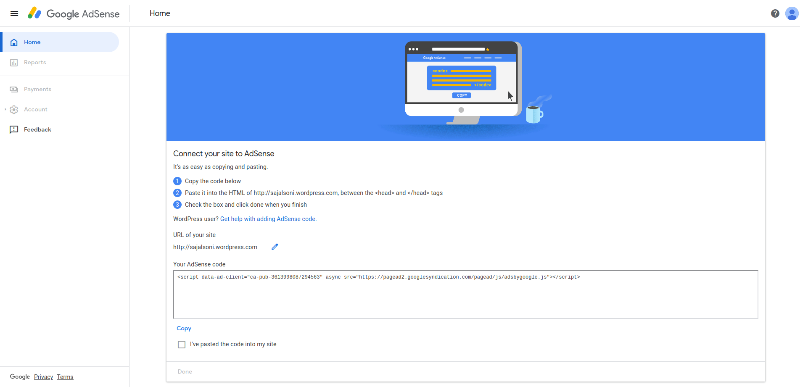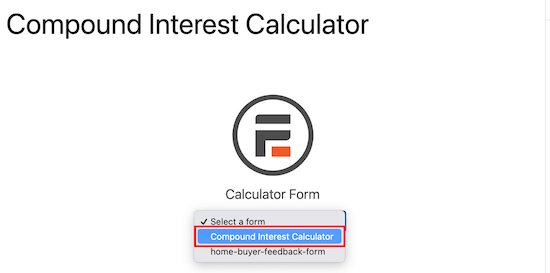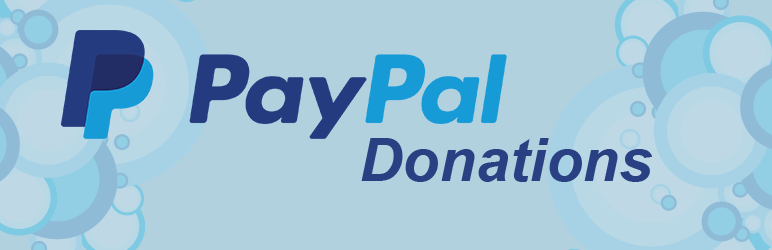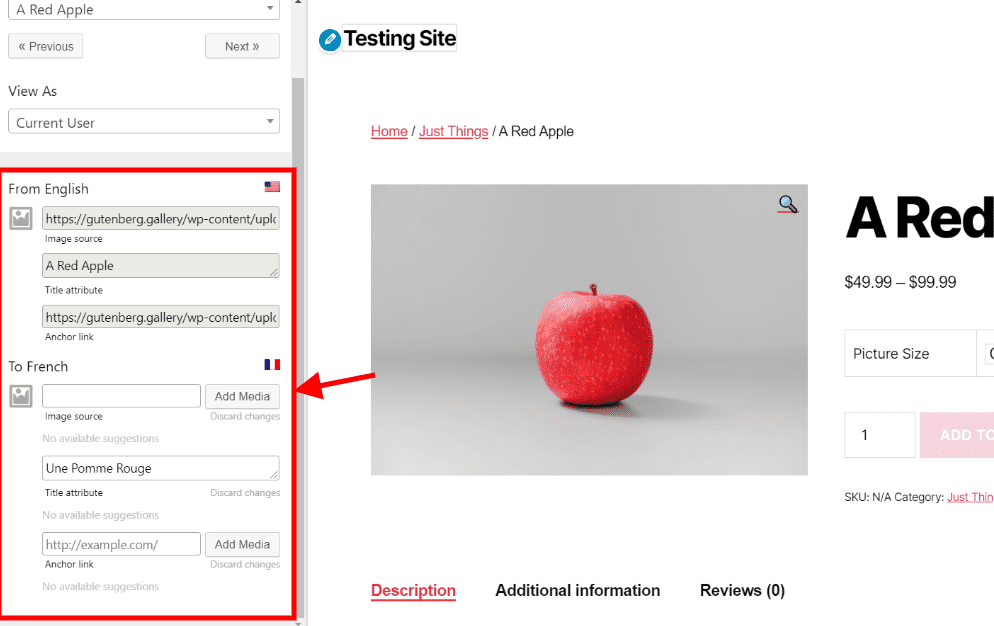Вы хотите отправлять события из контактной формы WordPress прямо в Календарь Google? Возможно, вы используете Календарь Google, чтобы принимать заказы, или, может быть, у вас есть контактная форма, с помощью которой клиенты могут записаться на ваш звонок. Вы можете автоматически добавлять эти события в свой Календарь Google. В этой статье мы покажем вам, как легко добавлять события Календаря Google из контактной формы WordPress.
Зачем добавлять события календаря Google из формы WordPress
Обычно вы можете добавить контактную форму на свой веб-сайт и получать уведомления по электронной почте или на панели инструментов WordPress. Вы можете использовать контактную форму, чтобы клиенты могли записываться на прием, запрашивать звонок, получать расценки и т. д. Однако управление потенциальными клиентами через контактную форму вручную не очень эффективно, и из-за этого вы можете потерять клиентов.
В этом вам может помочь Календарь Google. Он работает на любом устройстве, и вы можете получать мгновенные уведомления/напоминания для каждого календарного события. Автоматическая отправка записей формы в Календарь Google гарантирует, что вы не пропустите ни одного бронирования, встреч, заказов и звонков. Давайте посмотрим, как легко создать событие Календаря Google из записей формы WordPress.
Подключение вашей контактной формы к календарю Google
В этом руководстве мы будем использовать WPForms, лучший конструктор форм для WordPress. Он поставляется с интуитивно понятным интерфейсом перетаскивания, который позволяет легко создавать формы любого типа. Затем мы воспользуемся Zapier, чтобы связать вашу контактную форму с Календарем Google. Zapier работает как мост, соединяя два разных приложения без какого-либо кода.
Создание вашей контактной формы в WPForms
Во-первых, вам необходимо установить и активировать плагин WPForms. Для использования надстройки Zapier для WPForms вам потребуется версия Pro или выше. После активации перейдите на страницу WPForms » Настройки и введите свой лицензионный ключ. Вы найдете свой лицензионный ключ в области своей учетной записи на веб-сайте WPForms.

Пришло время создать контактную форму. Если у вас уже настроена контактная форма, просто отредактируйте ее, перейдя на страницу WPForms » Все формы и щелкнув ее имя. В противном случае посетите страницу WPForms » Добавить новую в админке WordPress, чтобы запустить конструктор WPForms и создать новую форму. Мы собираемся использовать простой шаблон контактной формы с добавленными полями даты и времени начала и окончания звонка.

Совет: Хотите вместо этого использовать специализированный шаблон формы события? Просто установите надстройку Form Templates в разделе WPForms » Addons для доступа к форме планировщика мероприятий и десяткам других шаблонов.
После того, как вы настроили форму, вам нужно добавить ее на свой сайт WordPress. Просто отредактируйте страницу или запись, куда вы хотите добавить ее, или добавьте новую. Сначала вам нужно щелкнуть значок +, чтобы добавить новый блок. Затем найдите блок WPForms и добавьте его в область содержимого.

После того, как вы добавили форму на свой веб-сайт, опубликуйте или просмотрите страницу. Убедитесь, что вы отправили тестовую запись, используя свою форму. Эта тестовая запись необходима для настройки и проверки связи между WPForms и Календарем Google. Вот наша тестовая запись с именем, адресом электронной почты, датой, временем начала и окончания, а также сообщением.

Подготовка к подключению Zapier к WPForms
Мы собираемся использовать Zapier, чтобы связать WPForms и Google Calendar. Это означает, что вам необходимо установить и активировать дополнение Zapier. Просто перейдите на страницу WPForms » Addons в админке WordPress. Найдите дополнение Zapier, а затем нажмите кнопку «Установить дополнение», чтобы установить и активировать его.

Теперь вам нужно перейти на страницу WPForms » Настройки » Интеграции. Отсюда вам просто нужно нажать на логотип Zapier, чтобы получить ключ API. Вы можете скопировать свой ключ API в безопасное место или оставить вкладку открытой. Это понадобится вам позже, чтобы подключить Zapier к вашей учетной записи WPForms.
Создание запа для отправки данных из контактной формы в Календарь Google
Теперь пора перейти на сайт Zapier. Если у вас еще нет учетной записи, создайте там бесплатную учетную запись. Как только вы войдете в панель управления Zapier, нажмите кнопку «Сделать зап». Она находится в верхнем левом углу экрана.
Примечание: в Zapier «зап» – это процесс, который имеет как триггер, так и действие. В этом случае нашим триггером будет кто-то, заполнивший контактную форму, а нашим действием будет создание нового события в Календаре Google.
Теперь вам нужно дать вашему запу имя в верхней части экрана. После этого пора настроить триггер. Сначала введите «WPForms» в строку поиска в поле «Выбрать приложение и событие». Затем просто щелкните появившийся значок WPForms.

Zapier автоматически заполнит триггерное событие как «Новая запись в форме», поэтому вам просто нужно нажать кнопку «Продолжить».

Затем Zapier предложит вам войти в свою учетную запись WPForms. Просто нажмите кнопку «Войти в WPForms», чтобы сделать это.

Теперь вы должны увидеть всплывающее окно, в котором вам нужно ввести свой ключ API. Это ключ API, который вы нашли ранее на странице WPForms » Настройки » Интеграции в админке WordPress. Вам также необходимо добавить URL-адрес (доменное имя) вашего сайта.

После этого просто нажмите кнопку «Да, продолжить», чтобы перейти к следующему шагу. Zapier попросит вас выбрать контактную форму из раскрывающегося списка. Если у вас на сайте несколько разных форм, убедитесь, что вы выбрали правильную.

Затем нажмите кнопку запуска теста.

Теперь Zapier найдет созданную вами ранее тестовую запись и отобразит данные на экране.

Нажмите кнопку «Продолжить», и вы перейдете к части «Действие» в запе. Здесь вам нужно выбрать второе приложение – Календарь Google.

Затем щелкните раскрывающийся список «Выбрать событие действия» и выберите вариант «Создать подробное событие».

Zapier предложит вам войти в свою учетную запись Календаря Google.

Вам необходимо предоставить Zapier разрешение на доступ к вашему Календарю Google, иначе он не сможет создавать события.

После входа в Календарь Google нажмите кнопку «Продолжить». Затем вы увидите раздел «Настроить подробное событие». Здесь вам нужно выбрать правильный календарь из первого раскрывающегося списка.

После того, как вы это сделаете, введите сводку мероприятия. Мы собираемся использовать Client Call для наших. Вы также можете выбрать здесь поле формы, если у вас есть для этого соответствующее поле в форме.

Для описания события мы будем использовать сообщение из формы. Просто щелкните поле с описанием, затем щелкните поле в форме, которое хотите использовать. Ваши тестовые данные будут показаны рядом с именем поля.

Вы можете включить сюда другие поля, такие как имя человека и/или адрес электронной почты. Вам также необходимо убедиться, что вы добавили дату и время начала и дату и время окончания. Снова щелкните поле и выберите соответствующий вариант в форме.

Вы также можете указать адрес электронной почты человека, который заказал звонок или мероприятие. Это означает, что ему будет отправлено приглашение, и он сможет легко добавить мероприятие в свой календарь.

Здесь вы также можете изменить другие настройки. Когда вы будете довольны настройками, нажмите кнопку «Продолжить». Теперь Zapier дает вам возможность протестировать свой зап. Сначала вы увидите подробную информацию о том, что будет отправлено в Календарь Google.

После этого просто нажмите кнопку «Test & Continue», чтобы протестировать зап.

Затем просмотрите свой Календарь Google, чтобы убедиться, что тестовое событие было успешно добавлено.

Теперь пора включить зап, нажав синюю кнопку.

Совет: если ваше мероприятие было добавлено в неправильное время дня, проверьте настройки часового пояса в своем профиле Zapier. Если они неверны, установите для них правильный часовой пояс и снова проверьте зап.
Все сделано. Записи вашей контактной формы теперь будут автоматически отправляться в ваш Календарь Google. Мы надеемся, что эта статья помогла вам научиться добавлять события Календаря Google из контактной формы WordPress.
Если вам нужен функциональный сайт, обращайтесь ко мне.