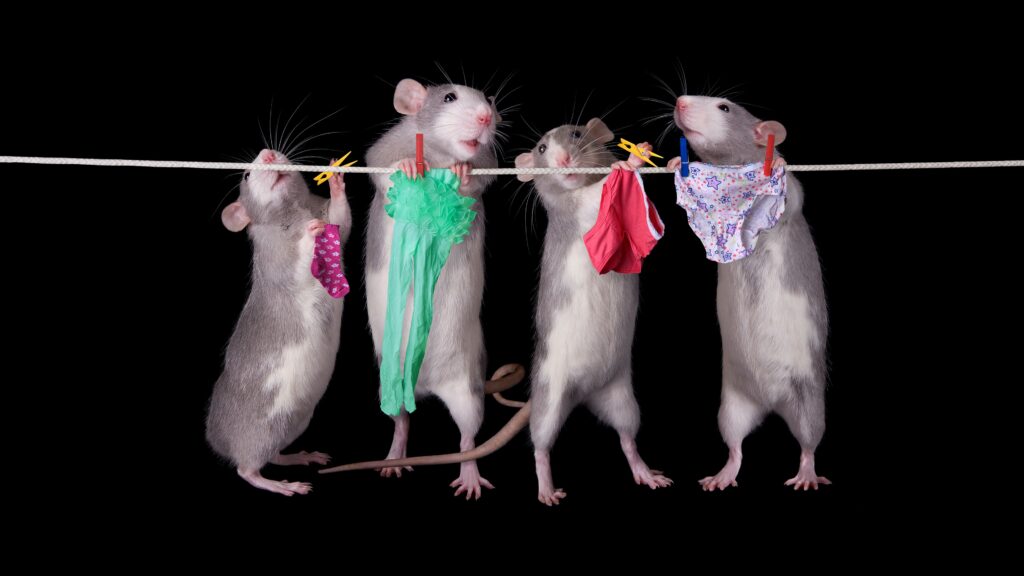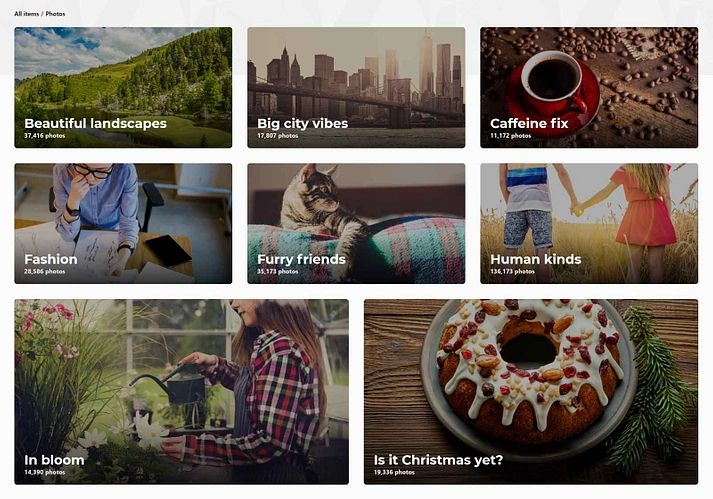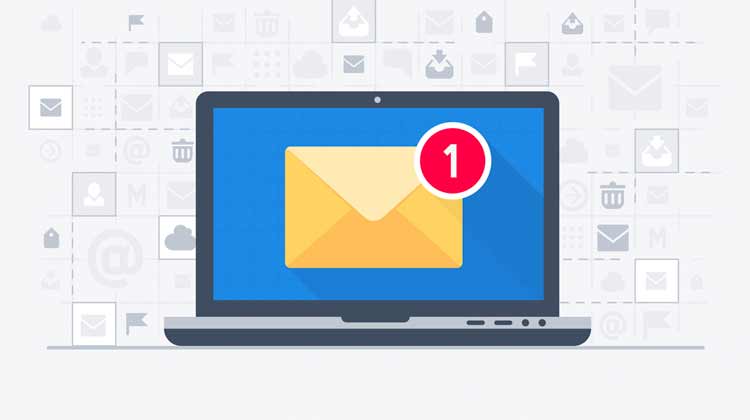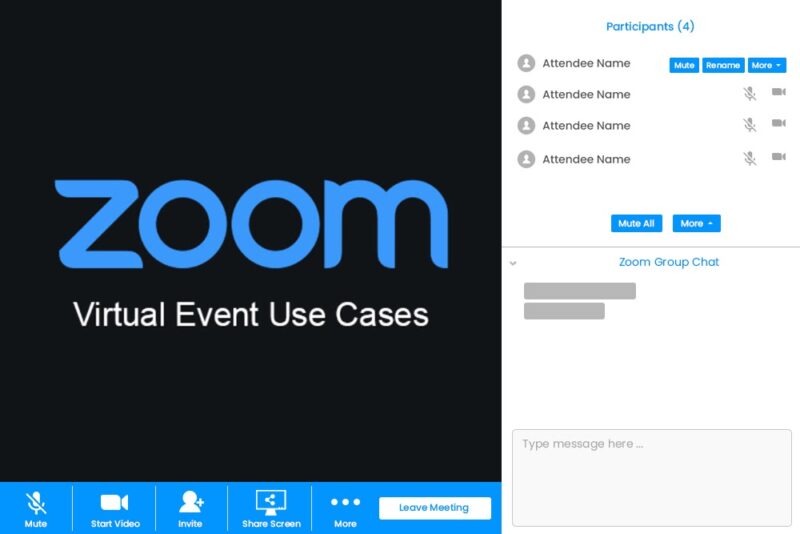Вы хотите подключить свои формы WordPress к Google Таблицам? Google Таблицы упрощают управление данными форм в электронной таблице, и в них есть встроенные инструменты совместной работы для улучшения рабочих процессов. В этой статье мы покажем вам, как легко подключить любые формы к Google Таблицам.
Зачем подключать формы к Google Таблицам
Google Таблицы – это популярное бесплатное программное обеспечение для работы с электронными таблицами от Google. Подключение ваших форм к Google Таблицам упрощает управление данными форм и их сортировку. Независимо от того, создаете ли вы анкету, собираете отзывы, создаете форму опроса или что-то еще, вы можете подключить свои формы к Google Таблицам всего за несколько кликов.
Интеграция записей формы с Google Таблицами может помочь вашему сайту во многих отношениях:
- Упрощает предоставление вашей команде доступа к данным формы без создания нового входа в WordPress.
- Облегчает интерпретацию и анализ данных вашей формы/опроса.
- Настройте автоматический сбор данных и уменьшите количество ошибок из-за ручного ввода данных.
С учетом сказанного, давайте посмотрим, как можно легко подключить любые формы к Google Таблицам.
Шаг 1. Создайте форму с помощью WPForms
Во-первых, вам нужно иметь активную контактную форму на вашем сайте, которая будет выступать в качестве источника сбора данных.
Для этого урока мы будем использовать плагин WPForms. Это лучший плагин контактной формы для WordPress, который используют более 4 миллионов веб-сайтов.
Их удобный для новичков конструктор форм можно использовать для создания практически любых форм. Вы можете начать с одного из более чем 150 их шаблонов форм или просто использовать конструктор перетаскивания, чтобы добавить поля формы и настроить их по своему вкусу.

Если вы еще не создавали электронную таблицу Google Таблиц, вам нужно сделать это сейчас. Перейдите на сайт Google Таблиц и нажмите «Пустой», чтобы добавить новую таблицу.

Затем, когда вы добавляете столбцы электронной таблицы, вам нужно сделать так, чтобы они соответствовали полям вашей формы. В этом случае у нас будет три столбца для «Имя», «Электронная почта» и «Сообщение».
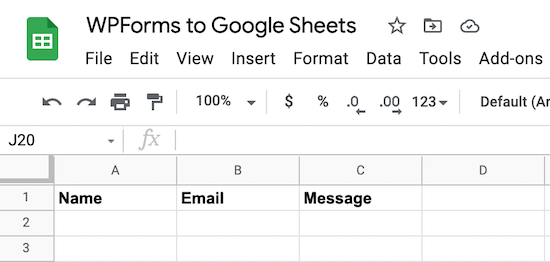
Шаг 2. Установите и активируйте плагин Uncanny Automator
Чтобы подключить ваши формы к Google Таблицам, мы будем использовать плагин автоматизации. Лучший плагин автоматизации для WordPress – Uncanny Automator. Он действует как связующее звено между плагинами для WordPress и другими сторонними приложениями, поэтому они могут легко работать друг с другом.
Это самый эффективный способ автоматизировать процессы вашего блога без какого-либо кода. Самое приятное в Uncanny Automator заключается в том, что он не взимает с вас налог за каждую передачу данных, как у других поставщиков SaaS, таких как Zapier.
Uncanny Automator также работает со всеми основными решениями для форм, включая WPForms, Formidable Forms, Gravity Forms, Ninja Forms, WooCommerce и другие. Однако, основное внимание в этом руководстве будет уделяться интеграции с WPForms.
Примечание: доступна бесплатная версия плагина, но для этого урока мы будем использовать версию Pro, поскольку в ней есть необходимая нам интеграция с Google Таблицами.
Шаг 3. Подключите свою учетную запись Google к Uncanny Automator
После активации и настройки Uncanny Automator вам необходимо подключить плагин к своей учетной записи Google. Для этого перейдите в Automator – Настройки и кликните пункт меню “Google”.

После этого нажмите кнопку «Подключить учетную запись». Это приведет вас к окошку, на котором вам нужно авторизовать свою учетную запись Google. Просто выберите учетную запись Google, которую хотите использовать, и нажмите кнопку «Разрешить».

Затем вам нужно будет еще раз нажать «Разрешить», чтобы подтвердить свой выбор. Как только ваша учетная запись будет успешно подключена, вы вернетесь к экрану настроек плагина на панели инструментов WordPress.

Шаг 4. Подключите форму к Google Таблицам с помощью Uncanny Automator
Теперь пришло время подключить вашу форму к ранее созданной Google Таблице. Uncanny Automator использует так называемые «рецепты» для подключения различных приложений и плагинов.
Чтобы создать его, перейдите в Automator – Добавить новый, выберите опцию “Анонимный”, затем нажмите “Подтвердить”. Вам нужно выбрать анонимный, потому что в большинстве случаев это будут новые анонимные посетители, заполняющие формы на вашем веб-сайте.

Затем вы можете дать своему рецепту имя. После этого выберите «WPForms» в мета-поле «Анонимный триггер».

Затем у вас будет два разных варианта на выбор. Мы выберем вариант «Форма отправлена», поскольку при этом все отправленные формы будут отправлены в Google Таблицы.

Затем выберите свою форму из раскрывающегося списка. После этого нажмите кнопку «Сохранить».

Поскольку вы выбрали анонимный рецепт выше, вам необходимо создать нового пользователя «Подписчик» в WordPress. Эта новая роль подписчика будет использоваться для отправки данных формы.
Затем выберите вариант «Существующий пользователь» в мета-поле «Действия».

Появится всплывающее окно, в котором вы можете выбрать новую учетную запись пользователя. Выберите поле «ID» и введите идентификационный номер нового пользователя, которого вы создали.

Чтобы найти это, перейдите в раздел Пользователи – Все пользователи на панели инструментов WordPress. Затем откройте нового пользователя и найдите идентификатор в URL-адресе страницы.

Как только вы это сделаете, выберите «Ничего не делать». Обязательно нажмите «Сохранить», чтобы сохранить рецепт.

После этого нажмите кнопку «Добавить действие». Затем вам нужно выбрать «Google Таблицы» из списка интеграций.

Затем выберите параметр «Создать строку в таблице Google» в разделе «Выберите действие».

Это вызовет меню для выбора электронной таблицы, которую вы создали ранее. Вы можете выполнить поиск по имени своей электронной таблицы, и она отобразит список параметров.

После того, как вы выбрали электронную таблицу, нажмите кнопку «Получить столбцы» в разделе «Строка». Это вызовет список столбцов из электронной таблицы.
Вам нужно сопоставить поля формы со столбцами таблицы. Рядом с каждым столбцом формы найдите соответствующее поле электронной таблицы. Имя столбца должно совпадать с именем значения.
После того, как вы сопоставите все поля, они будут выглядеть примерно так, как указано выше. Убедитесь, что вы нажали «Сохранить», когда закончите создание рецепта.
После этого нужно опубликовать свой новый рецепт. Это гарантирует, что записи формы будут автоматически отправлены в вашу электронную таблицу. Чтобы опубликовать рецепт, все, что вам нужно сделать, это поставить переключатель рецепта в положение «Live».

Теперь, когда посетитель заполняет вашу форму, информация мгновенно появляется в Google Таблицах.
Есть много других интеграций и автоматизаций без кода, которые вы можете создать с помощью этого плагина, например, интеграцию Slack с WordPress и даже настройку SMS-уведомлений в WooCommerce.
Мы надеемся, что эта статья помогла вам легко подключить любые формы WordPress к Google Таблицам. Читайте другие наши статьи и обращайтесь ко мне лично, если вам нужно создать свой собственный сайт.